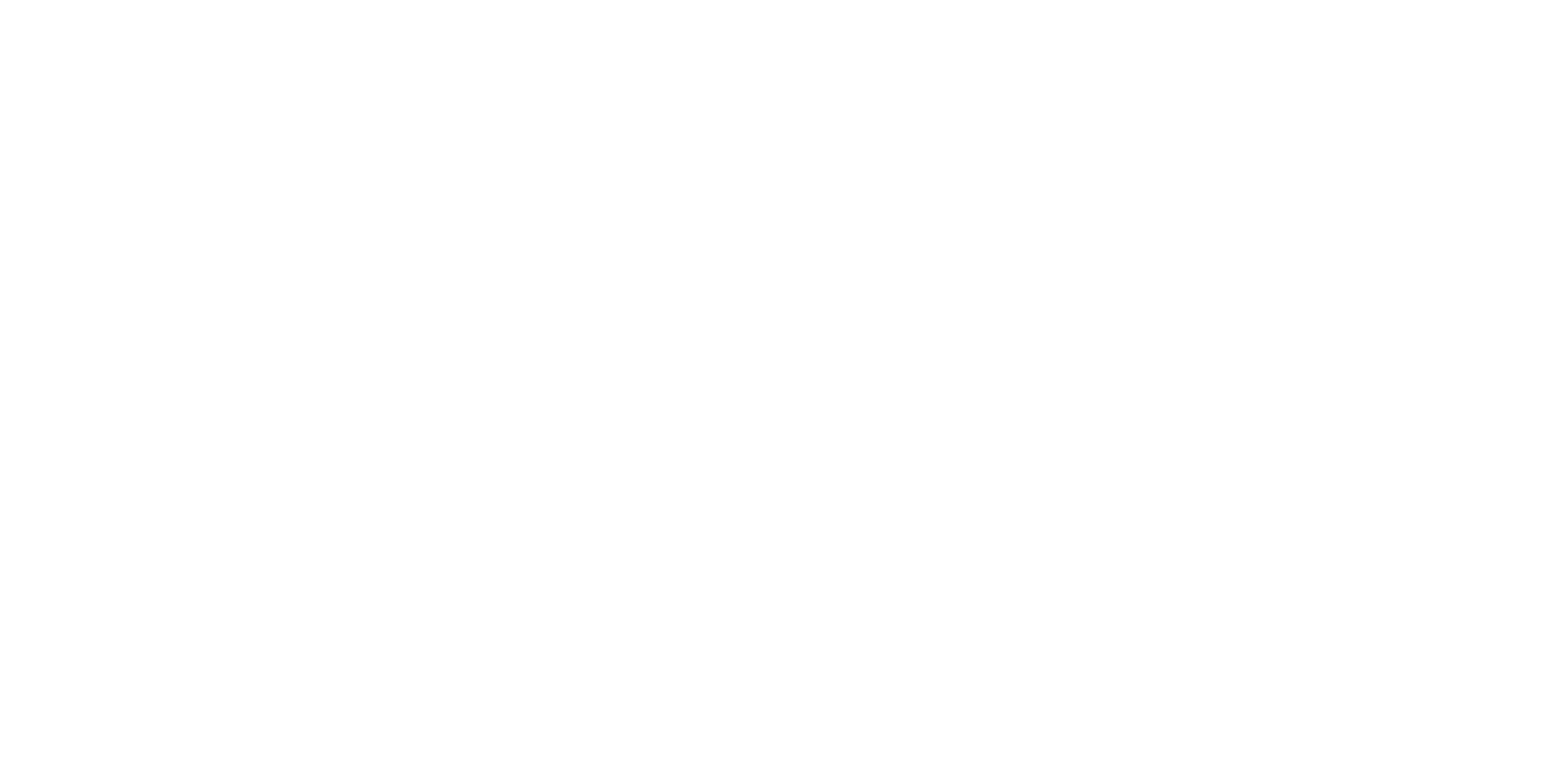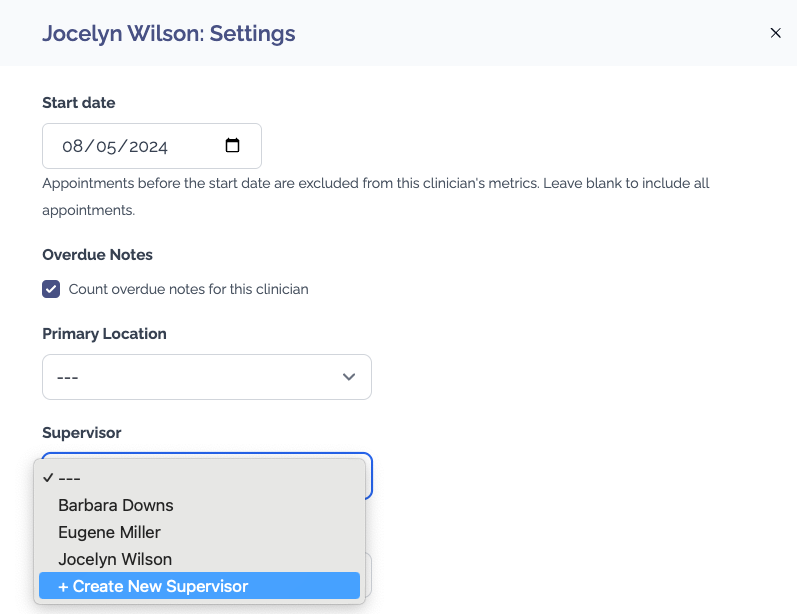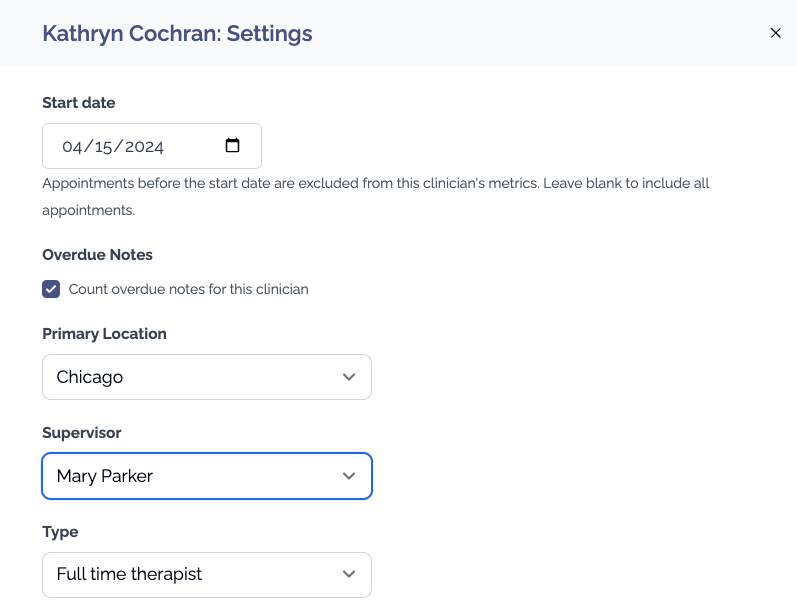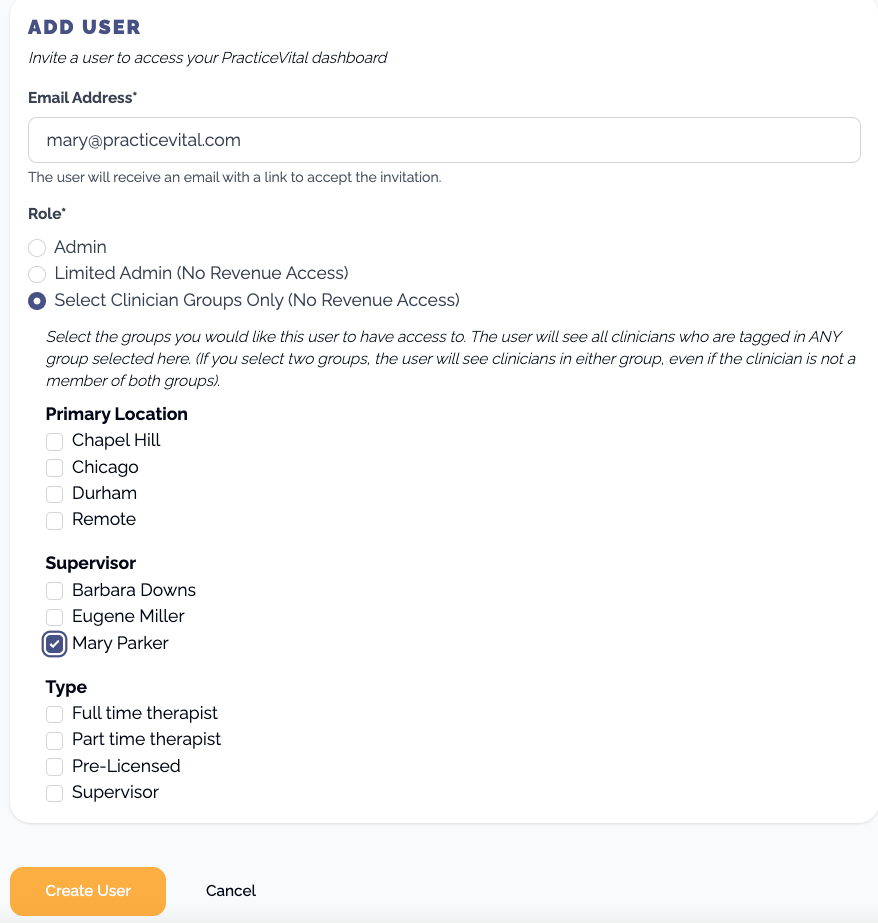Configuring Group Access
Overview
This guide explains how to configure a user to have access to specific clinician groups in PracticeVital. Group access is useful for supervisors who need to view data for their supervisees while maintaining appropriate access control. You can also consider setting up group access for site directors who should only be able to see the metrics for the clinicians assigned to their location, or any other scenario where you would like to limit which clinicians a PracticeVital user can view.
Understanding Group Access
User Roles
PracticeVital supports three user roles:
Admin: Full access to all practice data and settings
Limited Admin: Access to all clinicians but no revenue data
Select Clinician Groups: Access only to specified clinician groups with no revenue data
Group Access Role
The "Select Clinician Groups" role restricts users to viewing only the clinicians in their assigned groups. This is perfect for supervisors who should only see their supervisees.
Configuring Group Access
Step 1: Create Clinician Groups
Before assigning group access, ensure your practice has appropriate groups created and clinicians assigned to those groups (more info here):
Navigate to Settings → Clinicians
Review the existing group assignments in the category columns: Primary Location, Supervisor, Type, and any others you may have requested for your practice.
Create a new group, if necessary, by clicking on Edit for a clinician and selecting Create New... in the relevant category then be sure to click save.
Update clinician group assignments by clicking Edit for the clinician that needs to be updated.
Step 2: Configure User Access
Note: Only users with the Admin role can add or edit users.
To configure a user with group access:
Navigate to Settings → Users
Click "Add User" or edit an existing user
Select "Select Clinician Groups Only (No Revenue Access)" as the role
Select the appropriate groups to grant access to
Save changes
Example: Configuring a Supervisor
Let's configure access for Mary Parker, who supervises three clinicians:
Create the group structure:
Category: "Supervisor"
Group: "Mary Parker"
Assign supervisees to the group:
Set the Supervisor for each supervisee clinician to "Mary Parker"
Configure Mary Parker's user access:
Role: "Select Clinician Groups Only"
Groups: Select "Mary Parker" under the Supervisor category
Save changes
Mary Parker will now only see data for clinicians in their team.
Important Notes
Cumulative Group Access
When multiple groups are assigned to a user, access is cumulative:
A user with access to Group A and Group B will see all clinicians in both groups
This allows for flexible access configurations (e.g., supervisors who oversee multiple teams)
For example, if Mary Parker also oversees clinicians in the Durham location:
Create another group "Durham"
Assign clinicians to this group
Give Mary Parker access to both "Mary Parker" and "Durham"
Mary Parker will then have access to all clinicians across both groups.
Access Limitations
Users with group access:
Cannot see practice-wide metrics or revenue data
Can view Settings, but cannot make any modifications
Cannot access clinicians outside their assigned groups
Have limited permissions compared to Admin users
Troubleshooting Access
Ask the user to check their email inbox and their spam folder for the invitation. They can search their inbox for "PracticeVital".
If they are still having trouble finding the email invitation, they can do the following:
Create an account under their practice email address.
Follow the prompts to verify their email address.
After their email is verified, they will see an option to accept the invitation to join your practice.
If the email address is incorrect
If the email address is incorrect, delete the user and create them again with the correct email address. This will trigger a new invitation. Please do not do this if the email is correct.
Need Help?
If you need assistance configuring group access, please contact PracticeVital support.