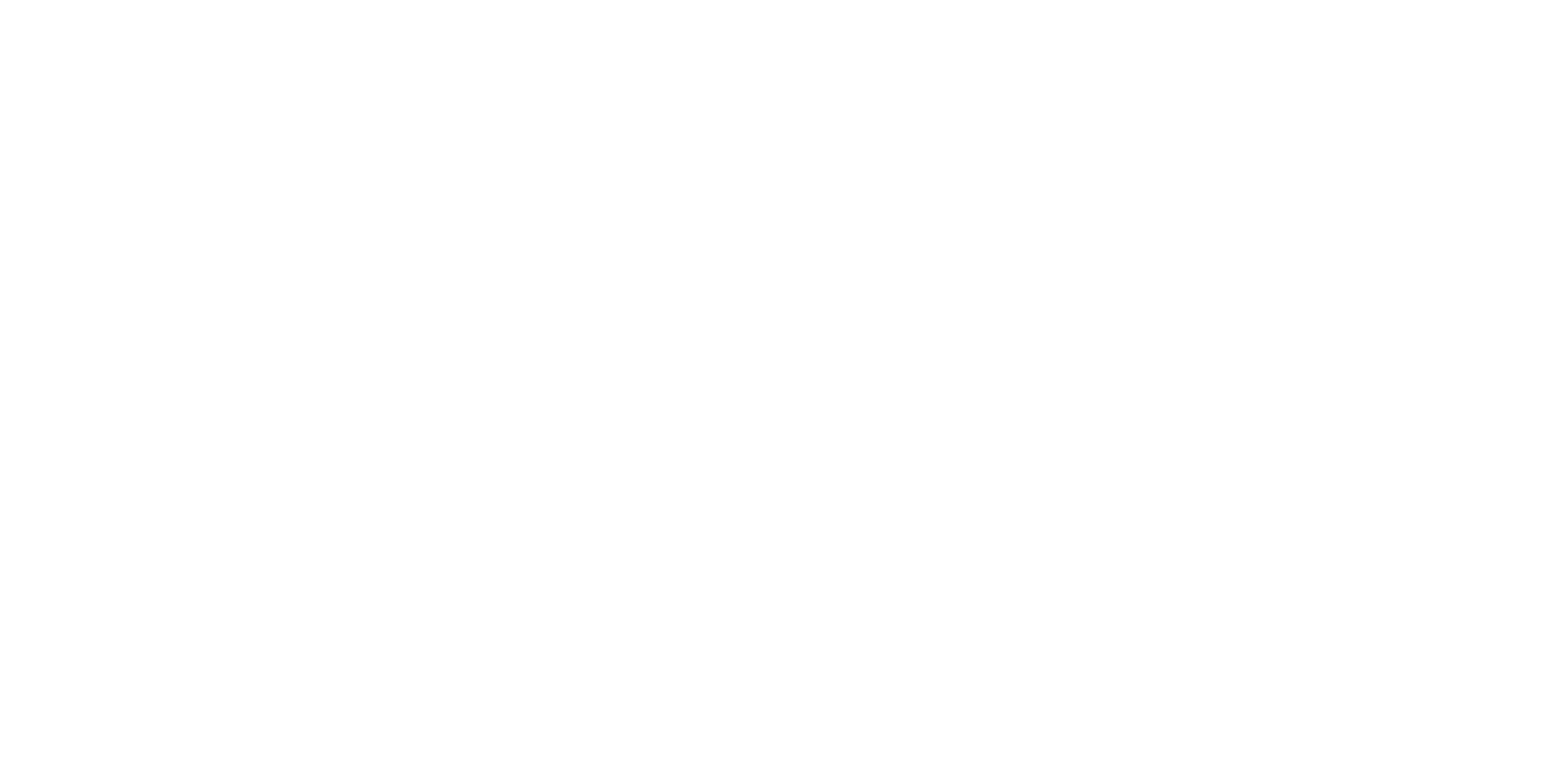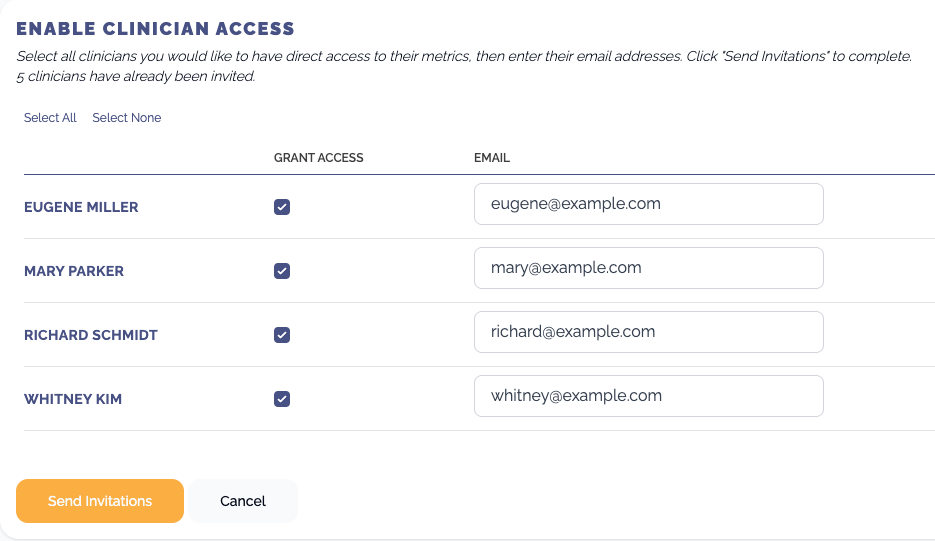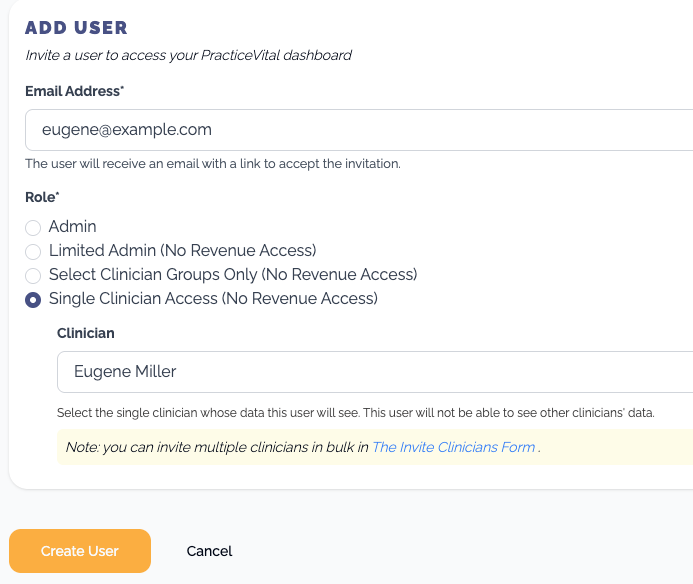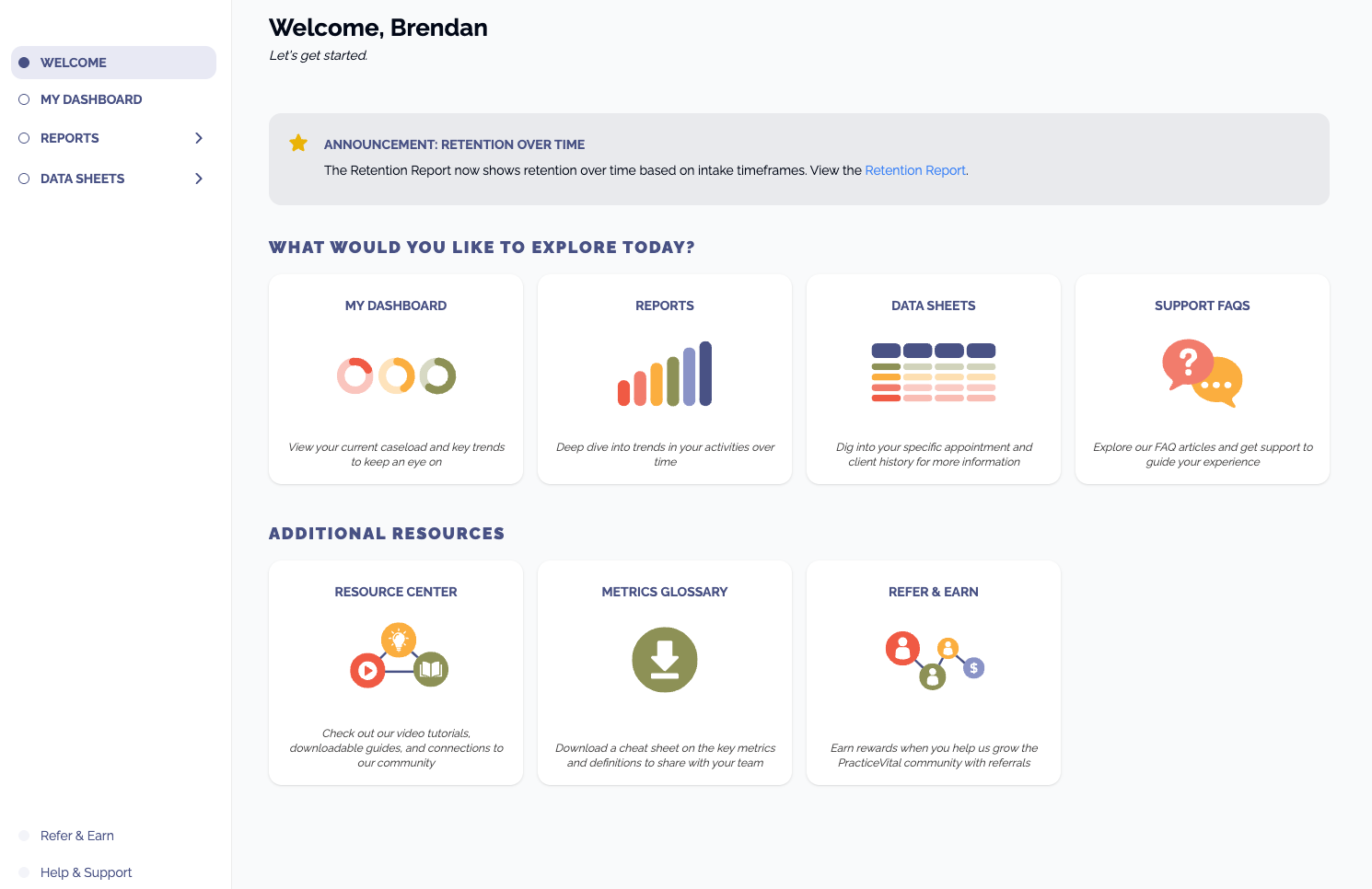Granting access to your clinicians
Clinician Access is now available to any customer as a paid enhancement to their subscription. Please reach out to support@practicevital.com for details.
Note: only users with the Admin and Limited-Admin roles are able to add other users, such as clinicians
Considerations and steps for a successful rollout
Clinician Access allows you to give your therapists access to log in to PracticeVital to view their own metrics. They can log in to view their data any time—giving them a clearer picture of their current caseload, upcoming bookings, and areas for growth. When they log in, they will only be able to view their own metrics (not any other teammates or practice wide data).
This feature was designed in response to feedback from group practices seeking to streamline operations, reduce the administrative burden of Emailing reports, and foster greater accountability. When implemented with care, Clinician Access can be a powerful step toward building a more aligned, transparent, and empowered culture within your practice.
How Clinician Access May be Beneficial:
Allows for greater efficiency. Eliminates the need for downloads and time spent sending emails to clinicians.
Empowers clinicians to take ownership over their own practice—e.g. knowing their active client count will help them recognize if and when they need to take on new clients.
Enables clinicians to make immediate changes—no need to let a month go by before realizing they need to reach out to a client who doesn’t have an upcoming appointment.
To Consider:
Direct login won’t be right for every practice. If you choose to move forward with Clinician Access, take time to think through some challenges that may come up:
Clinicians may have additional questions about their metrics that someone on your team will need to be comfortable answering
Sometimes clinicians struggle to see how metrics benefit them and their work. Clinicians may become defensive or frustrated if they don’t understand the bigger picture.
Clinicians may not understand how to interpret the data or what to do with the information without added support.
Here are some strategies to help you plan for a successful rollout:
Step 1: Educate and Orient Your Team
Explain each key metric and why it matters (the Therapist Guide was developed to help with this)
Think through your reason for giving clinicians direct access to their data. Share your “why” with clinicians so you’re all on the same page. E.g. “In our practice, one of our values is having a growth mindset. In that spirit, we feel it’s important that everyone has access to information that can help them take ownership over their work”
Direct their focus: Choose one or two metrics to prioritize reviewing right out of the gates (e.g something like rebooking rate and utilization).
Walk them through their dashboard, and how to navigate it, before giving them their own access.
Step 2: Set Clear Expectations
Let clinicians know how often they should review their dashboards.
Clarify what you want them to do with the information.
Let them know your expectations for each of the metrics (what rebooking rate do you expect in your practice? What churn rate should they shoot for?) As a reminder, industry standards are built into the tool but they will need to know what you/your practice are aiming for with each metric.
Have a plan for what will happen if a clinician falls below an expectation and how you will celebrate and communicate wins.
Step 3: Assign a PV Point Person
Ensure at least one team member is fluent in PracticeVital and available to field questions from clinicians.
Make this person available for questions and clearly communicate how clinicians should reach the point person should they have any questions or concerns.
Step 4: Provide Ongoing Support and Feedback
Schedule regular check-ins with clinicians to make sure they understand how to use the platform and engage with their dashboard.
Invite feedback: What’s helpful? What’s confusing?
Reinforce that this is a tool for support.
Inviting multiple clinicians at once
Larger practices may prefer to invite more than one person at a time. Please note that invitations will expire after 30 days if the clinician takes no action.
Browse to Settings > Users & Permissions and then scroll down to the Clinician Access section.
Click the Invite Clinicians button.
A list of clinicians who haven’t been invited will be displayed. Check the Grant Access box for each clinician you'd like to invite, and enter or confirm their email address. For most EHRs, the email field will be pre-populated with the clinician’s EHR-assigned email.
Use the Select All and Select None links at the top of the list as shortcuts.
Once everything looks good, click Send Invitations. Each selected clinician will receive an email invitation with a link to log in to PracticeVital.
Inviting one clinician at a time
We also allow you to just add one person at a time.
Go to Settings > Users & Permissions and click the Add User button.
Enter the clinician's email address
Toggle the role selector to Single Clinician Access.
Select the corresponding clinician from the Clinician dropdown.
Click Create User. The clinician will receive an email invitation with a link to log in to PracticeVital.
Managing clinician access
To revoke a clinician user's access:
Go to Settings > Users & Permissions, scroll to the Clinician Access section, and click Delete on the relevant row. You’ll be prompted to confirm the deletion.
You can remove a clinician from your PracticeVital subscription entirely by going to Settings > Clinicians and clicking the Add/Remove Clinicians button.
To give a clinician greater access to practice metrics, click Edit Role to update their permissions.
What will a clinician have access to on PracticeVital?
Clinicians have limited access within PracticeVital to ensure privacy and maintain focus on their individual performance. They can access the following:
✅ What Clinicians Can See:
Clinician Metrics:
A personalized view of their own metrics. Clinicians can adjust timeframes, change intervals, and download their data. They can also click a link to view their overdue notes in the Appointments data sheet.Metrics Reports:
Reports on Completed Sessions, Cancellations, and Retention—but only for appointments where they are listed as the clinician or provider in your EHR.Appointments and Clients Data Sheets:
Filtered to show only their own appointments and the clients scheduled in those sessions.
🚫 What Clinicians Cannot See:
The Practice Dashboard
Any Revenue data, including Average Revenue and the revenue column in the Appointments data sheet
Any Settings
Troubleshooting Access
Ask the user to check their email inbox and their spam folder for the invitation. They can search their inbox for "PracticeVital". If it has been more than 30 days since they were invited, then their invitation has expired and you should delete and re-add them as a user to trigger a fresh invitation.
If they are still having trouble finding the email invitation, they can do the following:
Create an account under their practice email address.
Follow the prompts to verify their email address.
After their email is verified, they will see an option to accept the invitation to join your practice.
If the email address is incorrect
If the email address is incorrect, delete the user and create them again with the correct email address. This will trigger a new invitation. Please do not do this if the email is correct.